|
Занятие
4.
Техника работы с палитрой слоев |
| Задание
1. Ответить на вопросы. |
1. Можно ли
редактировать одновременно несколько слоев изображения?
Нет, все
изменения можно производить только в одном - активном слое.
Однако,
задействовать все слои можно следующим образом: если на панели опций
инструмента Blur (Размытие), Sharpen (Резкость), Smudge (Палец), Paint
Bucket (Ведро с краской), Magic Eraser (Волшебный ластик) или Magic Wand
(Волшебная палочка) установлен флажок Use All Layers (Использовать все
слои), то инструмент будет выбирать точки со всех видимых в данный
момент слоев. Но независимо от того, включена ли эта опция или нет,
изменять можно точки только активного слоя.
2. Что
означает пиктограмма "глаз" в левом вертикальном ряду палитре
инструмента Слои (Layers)?
Если рядом со
слоем изображен глаз, это значит, что слой является видимым. Сделать
слой невидимым – щелкнуть на значке глаза.
| Задание
2. Работа с палитрой
слоев. |
| Задание
4. Сложный коллаж. |
|
 |
Ссылка на файл
в формате PSD |
|
Задание
5. Режим наложения слоев. |
|
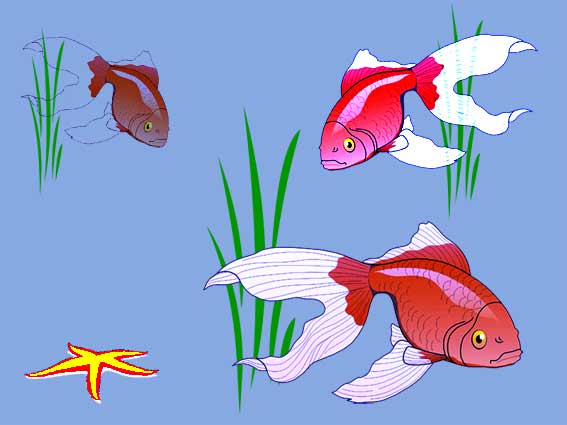
|
Ссылка на файл
в формате PSD
рыба
большая внизу - обычный режим
рыба
слева - темнее
рыба
справа - линейный свет
водоросли
- яркое свечение
звезда -
жесткое смешивание |
|
Режимы наложения слоев
материал взят с
сайта http://demiart.ru/tutorials/book/14/Index17.htm
Выбираемый для слоя режим смешивания (наложения) влияет на то,
как пикселы этого слоя смешиваются с пикселами слоя,
расположенного непосредственно под ним. Некоторые режимы не
сильно влияют на изображение (например, Soft Light (Мягкий
свет)), другие же значительно изменяют цвета (например,
Difference (Различие)). Режим Normal (Нормальный) принимается по
умолчанию. Есть три способа выбрать режим смешивания для слоя:
-
из всплывающего меню режимов, расположенного в верхнем левом
углу палитры Layers (Слои) - см. рис. 14.37;
-
воспользовавшись «горячими» клавишами Shift-"шлюс» или
Shift+«минус», можно попеременно переключать режимы
активного слоя (убедитесь, что в это время не активизирован
какой-либо инструмент рисования);
-
дважды щелкнув по слою и щелкнув затем по надписи Blending
Options (Опции смешивания) в диалоговом окне Layer Style
(Стиль слоя).
 Примечание
Примечание
На
панели опций можно выбрать режим Behind (Позади) для
инструментов Brush (Кисть), Paint Bucket (Ведро с краской),
Pencil (Карандаш), History Brush (Восстанавливающая кисть),
Clone Stamp (Клонирующий штамп), Pattern Stamp (Штамп узора)
или Gradient (Градиент), но не для слоя. В режиме Behind
(Позади) будет казаться, что вы рисуете с обратной стороны
текущего слоя. При использовании инструмента Paint Bucket
(Ведро с краской) или инструмента, предназначенного для
работы с фигурами, если щелкнуть по кнопке Create filled
region (Создать область заливки), можно выбрать еще один
режим - Clear (Очистить), действующий подобно ластику. Для
того чтобы получить доступ к режимам Behind (Позади) и Clear
(Очистить), необходимо на палитре Layers (Слои) снять флажки
Lock transparent pixels (Зафиксировать прозрачные точки) и
Lock image pixels (Зафиксировать точки изображения).

Рис.
Раздел Blending Options диалогового окна Layer Style (Стиль
слоя)
|
|
Задание
6. Творческое задание. |
 |
Ссылка на файл
в формате PSD
Эта
работа создавалась мной для календарика два года назад (рекламная акция
магазина). Помогал дизайнер по рекламе Зубрицкий Александр.
Именно он показал мне режим наложения слоев. Объектив камеры на
розе - используется режим перекрытие и непрозрачность 36% фон
роза - непрозрачность 70%, получился красивый сложный (но не
навязчивый) фон. Остальное также все слои, камера вырезана из
рекламного проспекта, логотип и слоган написаны в кореле,
т.к. для логотипа есть определенные стандарты, они прописаны в
кореле, и потом всё импортировано, фон - белый. |
назад |

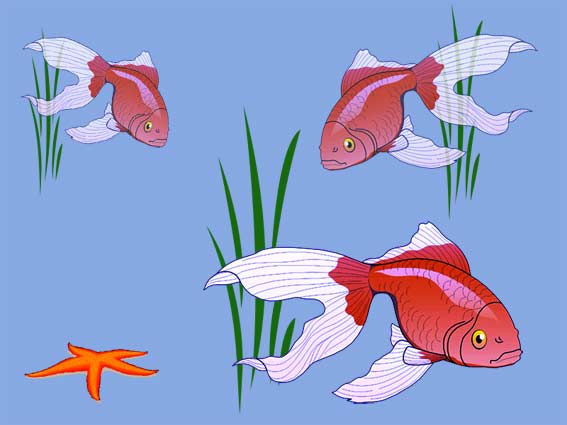

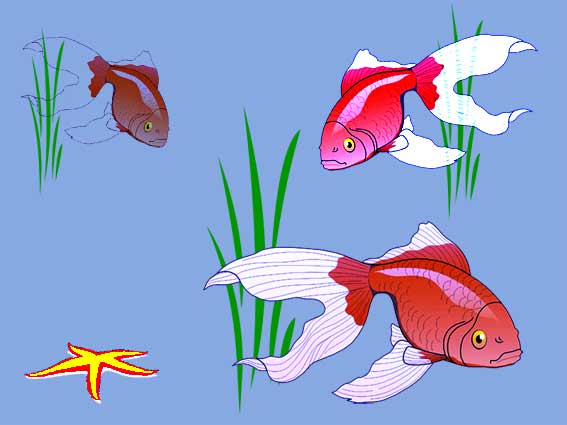
 Примечание
Примечание 
